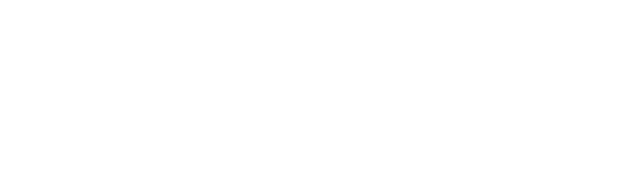Die Bildqualität des iPhones lässt wohl kaum Wünsche offen. Kein Wunder, dass sich im Laufe der Zeit etliche Bilder auf dem Handy ansammeln und der Speicher langsam an seine Grenzen stößt. Spätestens dann stellt sich die Frage, wie die Fotos oder auch Videos vom iPhone auf den PC oder den Mac kommen. In unserem Beitrag erläutern wir, wie du die Bilder vom iPhone auf die Endgeräte übertragen kannst.
Bilder vom iPhone auf den PC übertragen
- Mit dem Windows-Explorer
- Mit der iCloud
- Mit der WiFI Photo Transfer-App
- Die klassische Variante: mit iTunes
- Bilder vom iPhone mit der iCloud auf den Mac übertragen
- Bilder per AirDrop an den Mac senden
Mit dem Windows-Explorer
Mit dem Windows-Explorer hast du die Möglichkeit, ohne die Installation eines zusätzlichen Programms die Bilder von deinem iPhone auf den PC zu laden. So gehst du vor:
- Schließe dein iPhone mit Hilfe des USB-Kabels an deinen Computer an. Die benötigten Treiber werden automatisch installiert.
- Bevor du mit der Übertragung der Bilder beginnst, solltest auf deinem Computer einen Ordner anlegen, damit du deine Bilder ordentlich ablegst und sie wieder schnell finden kannst.
- Unter „Geräte und Laufwerke“ im Windows-Explorer findest du einen neuen Eintrag mit dem Namen deines iPhones. Klicke darauf.
- Öffne den Ordner „DCIM“, in dem die Fotos abgelegt werden. Markiere die Fotos, die du auf den Computer speichern möchtest und ziehe sie dann per Drag-and-Drop auf deinen PC.
Mit der iCloud
Über die iCloud kannst du deine Fotos und Videos komplett ohne Kabel auf deinen PC übertragen. Du benötigst deine Apple-ID und den iCloud-Klienten. Hast du bei deinem iPhone den Cloudspeicher aktiviert, werden automatisch alle Fotos synchronisiert und in der Cloud abgelegt. Melde dich bei der iCloud an und aktiviere auf deinem iPhone die Option zur Datenübertragung. Dafür gehst du wie folgt vor:
- Öffne auf deinem iPhone die „Einstellungen“.
- Navigiere zu dem Untermenü iCoud, dann zu Fotos
- Stelle bei der iCloud-Fotomediathek den Schalter auf „Grün“.
Jetzt heißt es: etwas Geduld haben, da die Fotos vom iPhone mit der iCloud synchronisiert werden. Ist die Synchronisation fertig, gehst du folgendermaßen vor:
- An deinem Computer rufst du über deinen Webbrowser die iCloud auf.
- Logge dich mit deiner Apple-ID und deinem Passwort ein.
- Öffne die Fotos in der iCloud
- Klicke am oberen Bildschirmrand auf „Fotos wählen“.
- Markiere im Anschluss alle Fotos, die du auf deinen PC herunterladen möchtest.
- Abschließend klickst du auf das Wolkensymbol „Laden“ in der blauen Leiste und wählst auf dem Computer den Speicherort für deine Bilder aus.
Mit der WiFI Photo Transfer-App
Mit der kostenlosen iPhone App „WiFI Photo Transfer“ kannst du ebenfalls kabellos die Bilder auf den PC übertragen. Hier gibst du die angezeigte IP im Browser ein, um dann entweder die Fotos anzuschauen oder sie als einzelne Fotos oder als ZIP-Archiv ganze Alben auf den PC zu übertragen.
Die klassische Variante: mit iTunes
Um Medieninhalte synchronisieren zu können, besitzt du in der Regel automatisch „iTunes“. Um die Bilder mit iTunes auf den PC herunterzuladen, gehst du folgendermaßen vor:
- Verbinde dein iPhone mit Hilfe des USB-Kabels mit dem PC und öffne iTunes.
- Klicke in iTunes auf das Symbol deines angeschlossenen Geräts.
- Klicke in der Übersicht auf die Fotos und setze ein Häkchen bei „Fotos synchronisieren“.
- Wähle den Ordner aus, in dem sich deine Fotos befinden und klicke auf „Anwenden“.
- Nun werden die gewünschten Fotos zwischen deinem iPhone und deinem Computer abgeglichen und übertragen.
Bilder vom iPhone auf den Mac übertragen
Du hast einen Mac und möchtest deine Bilder vom iPhone auf den Mac übertragen? Dann gehst du wie folgt vor:
- Schließe dein iPhone oder dein iPad mit dem Kabel an den Mac an.
- Wichtig ist, dass auf dem Mac iTunes installiert ist.
- Entsperre dein iPhone und bestätige eventuell die „Annehmen“- oder „Vertrauen“-Meldung auf dem Bildschirm.
- Tippe in dem Suchfeld des Mac die Begriffe „Digitale Bilder“ ein und öffne diese App.
- Gebe den Speicherort an, an denen du deine Bilder abspeichern möchtest.
- Sollen die Bilder auf dem iPhone gelöscht werden, setze das „Löschen“-Häkchen, bevor du die Bilder importierst.
Bilder vom iPhone mit der iCloud auf den Mac übertragen
Wer ein iPhone besitzt, händelt in der Regel alles über die Cloud. Speziell für Fotos stellt Apple die iCloud-Fotomediathek an. Mit dem Online-Speicher werden die Fotos automatisch synchronisiert und automatisch in die Cloud geladen.
Die Fotomediathek auf dem iPhone aktivierst du in den iOS-Einstellungen und zwar unter iCloud, Fotos. Auf dem Mac gehst du in die Systemeinstellungen und wählst dort iCloud aus. Klicke neben Fotos auf Optionen und wähle die iCloud-Fotomediathek.
Bilder per AirDrop an den Mac senden
Die Funktion „AirDrop“ ist eine Funktion zur Datenübertragung, die sehr komfortabel ist. Um die Daten per AirDrop zu übertragen, müssen sich beide Geräte nahe beieinander befinden und Bluetooth oder WLAN müssen eingeschaltet sein.
- Öffne auf dem Mac „AirDrop“ und schalte die Sichtbarkeit für „Jeden“ oder „Ich bin sichtbar für: Nur Kontakte“ ein.
- Öffne auf dem iPhone die Foto-App und wähle die gewünschten Bilder aus. Nachdem du auf den Weiterleiten-Pfeil geklickt hast, wähle das Gerät aus, wohin die Daten übertragen werden sollen.
Auf dem Mac-Rechner werden die Bilder unter „Downloads“ gespeichert.